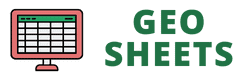When you’re working with Google Sheets and try using Google Apps Script, it’s frustrating if things don’t go as planned.
Apps Script can power up your Google Sheets with custom functions, automation, and even interfaces, but sometimes you may find that your script isn’t running or isn’t behaving as it should.
This can happen for a variety of reasons, and understanding them is the first step to fixing the issue.
Common troubles include problems with the code itself, such as syntax errors or incorrect use of functions, which can prevent a script from executing.
You might also encounter issues with permissions, as scripts need the right access to work with different parts of your spreadsheet or other Google services.
Connectivity problems, like a poor internet connection or Google’s servers experiencing downtime, could also interfere with the performance of your Apps Script.
Knowing where to look can help you quickly identify what’s wrong and how to resolve it. It can be as simple as correcting a typo or as complex as adjusting script permissions.
Sometimes you might even need to troubleshoot your scripts or seek help from online forums and communities. Remember, finding a solution can take time, but with the right approach, you can get your Google Sheets and Apps Script running smoothly again.
Common Errors in Google Apps Script
When you’re working with Google Apps Script in Google Sheets, you might encounter several types of errors.
These are common hurdles that can be frustrating, but with a bit of guidance, you can usually overcome them.
1. Authorization and Permissions:
- Error: “Authorization is required to perform that action.”
- Cause: The script is trying to perform an action that needs permission from your Google account.
- Fix: Run the script once manually to authorize the permissions.
2. Service Limitations:
- Error: “Service invoked too many times: [action name].”
- Cause: Your script has reached the execution limit for a particular Google service.
- Fix: Optimize your script to reduce the number of calls, or spread the calls over time.
3. Server Issues:
- Error: “Server error occurred, please try again.”
- Cause: Google’s server is experiencing issues or is temporarily unavailable.
- Fix: Wait and try again later, as this is often a temporary issue.
4. Script Triggers:
- Error: Unexpected behavior when using triggers.
- Cause: Triggers might not fire as expected due to incorrect setup or conflicts.
- Fix: Double-check the trigger configurations, ensuring they match the intended actions.
5. Syntax and Runtime Errors:
- Error: “SyntaxError: Unexpected token (line X, file ‘Code’)”
- Cause: There’s a typo or mistake in the code that the script can’t interpret.
- Fix: Review your code for typos, missing semicolons, or mismatched parentheses.
If a function in your Apps Script isn’t working, take a deep breath and walk through these common errors. Most times, it’s something simple. Remember, persistence is key! For more in-depth troubleshooting, Google has a comprehensive guide to help you out.
Troubleshooting Permissions Issues
When you’re working with Google Sheets and Apps Script, you might encounter permissions issues that prevent your scripts from running correctly. Understanding and resolving these issues is key to getting your scripts to work again.
Firstly, always check that you have the correct permissions set. If you’ve shared a script or a sheet, make sure that you have given others edit access if they need to run the script. If they only have view access, they’ll face a permissions error.
Common Permission Errors:
- PERMISSION_DENIED: This typically happens when a script tries to perform a function it’s not allowed to. You may need to authorize the application before it can run.
- Authorization Required: When running a new script for the first time, or after making significant changes, you’ll be prompted to authorize the script to interact with your Google Sheets data.
Steps to Fix:
- Run the function manually from the script editor to prompt the authorization.
- Make sure that the script is bound to your Google Sheet if it needs to interact with it.
- If the script was working previously, check if you still have permission to run the Apps Script with your Sheet, as changes might have been made.
In case of an error message stating that the Apps Script Editor can’t be loaded, this could be a temporary issue with Google’s servers, and you might want to try again after some time.
Lastly, custom functions in your script should not attempt tasks that need authorization, such as accessing other files in your Drive, as they’re restricted from such actions.
By following these guidelines, you’ll be more prepared to handle permission issues and ensure your Google Sheets Apps Script functions without any hiccups.
Resolving Execution Failures
When you’re working with Google Sheets and Apps Script, you might run into some hiccups where your script just isn’t running as expected. Don’t worry, you’re not alone in this! Let’s tackle some common reasons why an Apps Script function may fail during execution and how you can fix them.
Check for Syntax Errors: Just like in any language, a misspelled word can lead to confusion. The same goes for your script. A missed comma, parenthesis, or a typo in your function name can cause errors in execution.
How to fix:
- Review your code for typos.
- Look out for highlighted lines in the script editor which can signal mistakes.
Authentication Permissions: Sometimes, the script needs permission to access other parts of your Google account.
How to fix:
- Run the script from the editor.
- When prompted, review and allow the necessary permissions.
Limit Exceeded: Google has limits on how many times you can call certain services in a given period.
How to fix:
- Break down the tasks, if possible.
- Try spreading out the calls over time.
Server Errors: Occasionally, Google’s servers might hiccup, impacting your Apps Script functions.
How to fix:
- Simply wait a little while, then try again.
- If persistent, check Google’s Apps Script Dashboard for any outages.
Remember, your Apps Script contains a variety of functions, and sometimes they just need a bit of coaxing to work correctly. By following these steps, you’ll be on your way to a smooth and functional experience with Google Sheets and Apps Script.
Dealing with Authorization Problems
When your Google Sheets Apps Script is not working, it’s often due to authorization issues.
These involve permissions and security so your script can access your Google Sheets correctly.
OAuth and Authorization Flows
OAuth is like a key to let your Google Apps Script do its job with Google Sheets. If you’re having trouble, it might be because the script lacks the correct key or the key has expired.
You need to go through the authorization flow again, which is like asking for a new key. This happens when you first run your script or after the OAuth token has been expired or revoked.
Script Authorization Scopes
Think of authorization scopes as the areas of your home you allow someone to enter.
Your script may have access to some parts of Google Sheets but not others. If you’ve added new features to your script, make sure to check the authorization scopes.
You might need to give it permission to enter new “rooms.”
Reauthorizing Scripts
Sometimes your script stops working because it needs permission again. This can happen if the script or the Google Sheets API changes.
To fix it, you may need to reauthorize the script. You can do this by opening the script editor from your sheet and running any function.
If needed, Google will ask you to sign in and give permissions to your script again. If you face an error that says “This app isn’t verified,” you may need to go through the process to verify your app, giving it the okay to work with your Google Sheets.
Identifying and Fixing Syntax Errors
While working with Google Apps Script, you might encounter syntax errors which prevent your script from running smoothly.
Syntax errors happen when the code doesn’t follow the rules of JavaScript, the language that Apps Script is based on. Let’s start by identifying these errors and then move on to how you can fix them.
Identifying Syntax Errors:
- Check the Code Line: The error message will tell you where the problem is, by giving you the line number. Go to that specific line in your script to find the issue.
- Look for Typos: Common typos include missing brackets, parentheses, or quotation marks.
- Match Pairs: Ensure all opening
{,[,(have a closing},],)respectively.
Fixing Syntax Errors:
- Correct Spelling Mistakes: Ensure functions and variables are spelled correctly.
- Add Missing Elements: Insert any missing commas, semicolons, or other necessary syntax elements.
- Review Function Usage: Make sure that the functions are used properly and have the correct number of arguments.
Remember, fixing syntax errors is a lot like solving a puzzle.
You need to pay attention to the details and make sure every piece fits in the right place. With practice, you’ll get better at spotting and fixing them quickly.
If you’re still stuck, consider looking for additional help, such as the Troubleshooting guide provided by Google for deeper insights and examples on resolving syntax errors in Apps Script.
Script Triggers and Execution Times
When you’re dealing with Google Apps Script in your Sheets, triggers are the foundation of automating tasks.
They are the ones that kick things off. Whether it’s a time-driven event that needs to run at a certain hour of the day or an action in the document itself that prompts a function, understanding triggers is key to getting your scripts to run when and how you want.
Time-Driven Triggers
Time-driven triggers in Google Apps Script let you execute a function at regular intervals.
For example, if you want to run a script every Monday of the month or maybe the first day of each month, these triggers make it happen. You can set them to activate:
- Hourly
- Daily
- Weekly
- Monthly
However, remember there are limits on how often these can run to prevent abuse and maintain performance.
Event-Based Triggers
Event-based triggers are all about action.
They respond to what you do. If you open a Google Sheet, edit a cell, or submit a form, these triggers notice and get your script in gear. Examples include:
- onEdit(e): Runs when you edit a cell.
- onOpen(e): Executes when you open the document.
Event-based triggers respect the context of the actions, responding to user interactions as they happen.
Managing Trigger Limits
You must manage your triggers wisely, as there’s only so much room for them.
Apps Script imposes execution limits and quotas depending on the type of your Google account. Managing triggers involves:
- Understanding quotas: Regular Gmail accounts have different limits compared to G Suite accounts.
- Reviewing your triggers: Keep an eye on which ones you’ve set up and delete any that aren’t necessary anymore to free up space for new ones.
Remember the date and time you set for a trigger is critical, as running too many scripts too often can hit those limits fast. If your Apps Script isn’t executing, check if you’ve hit a limit or if the specified date and time are correctly set.
Optimizing Script Performance
When your Google Sheets apps script doesn’t run as smoothly as you’d like, you may need to focus on optimizing script performance.
Improving how your script interacts with SpreadsheetApp can lead to quicker execution times and fewer frustrations.
Start by reducing the number of calls you make to Google Sheets. Each interaction with SpreadsheetApp slows down your script.
Instead of reading or writing a single cell at a time, try to process data in batches.
Use arrays to read and write data in bulk.
For example, instead of writing:
var range = SpreadsheetApp.getActiveSpreadsheet().getRange('A1');
var value = range.getValue();
// ...[process data]...
range.setValue(value);You should:
var range = SpreadsheetApp.getActiveSpreadsheet().getRange('A1:A10');
var values = range.getValues();
// ...[process data]...
range.setValues(values);By working with arrays, you’re minimizing the number of times your script has to communicate back and forth with the server.
Remember to avoid unnecessary loops. Loops through data are sometimes essential, but you might be able to use built-in methods that are optimized and faster.
To prevent timeouts, especially when dealing with large data sets, consider breaking your work into smaller chunks. You can use triggers to continue processing where the last execution left off.
Lastly, keep your functions focused and purposeful. Try not to let a single function do too much – this not only makes your apps script run faster but also makes it easier for you to debug and maintain.
By following these simple tips, you’ll be on your way to creating more efficient and faster-running scripts for your Google Sheets!
Handling API Service Limitations
When working with Google Sheets and Apps Script, you may encounter issues due to API service limitations.
It’s crucial to understand these quotas and learn how to manage your script activities within these bounds to ensure smooth operation.
Understanding Quotas
Quotas in the context of Google Sheets and Apps Script refer to the set limits on how much you can use the service.
These quotas are in place to maintain the overall health of the Google Workspace and ensure a fair usage policy.
As a user, you need to be aware that these limitations can affect how many API calls you can make within a given time frame, the execution time of your scripts, and more.
- Per-user limitations: These are specific to each user account and can vary depending on the type of your Google Workspace account.
- Script-specific limitations: These apply to each script and include execution time and the size of the script.
To stay within your limitations, periodically check your current usage against the quotas for Google services provided by Google.
Mitigating Quota Exceedances
If you hit a quota limit, your Apps Script may stop working temporarily. To mitigate quota exceedances, use these strategies:
- Efficient Scripting: Write your code to minimize API calls. Batch operations and mindful scripting can reduce the number of requests you make.
- Error Handling: Incorporate error handling in your script to catch quota-related errors. This way, your program can wait and retry rather than completely failing.
Adaptive Code Example:
try {
// Attempt your API calls here
} catch (e) {
if (e.toString().indexOf('Quota') > -1) {
// Log quota error and retry after a delay
Utilities.sleep(10000); // Sleeps for 10 seconds
// Retry operation
}
}
By keeping an eye on usage limits and strategically managing your script execution, you can prevent disruptions due to exceeding quotas.
This proactive approach will help you maintain a well-functioning Google Sheets Apps Script application.
Solving Spreadsheet-Specific Issues
When handling Google Sheets with Apps Script, you may face issues that are unique to spreadsheets.
Understanding the common problems and how to fix them is crucial.
Sheet Access Errors
Firstly, let’s tackle Sheet Access Errors. If you can’t reach a certain sheet, you’ll likely run into errors. Make sure you’ve spelled the sheet’s name correctly in your code.
Use
SpreadsheetApp.getActiveSpreadsheet().getSheetByName("YourSheetName"); to obtain the correct sheet. Incorrect sheet names or trying to access a sheet that doesn’t exist will prevent your script from running successfully.
Range and Reference Problems
Next, you’ll want to look out for Range and Reference Problems. These are typically caused by trying to access cells or ranges that are out of bounds or don’t exist.
Double-check the coordinates you’re using.
For example, sheet.getRange("A1"); should return the top-left cell.
If you’ve provided a column or row that doesn’t exist in Google Sheets, your script will throw an error.
Formula Parsing Difficulties
Lastly, Formula Parsing Difficulties can arise if your script is setting formulas in cells. Wrong syntax or unsupported formulas will cause issues.
Use range.setFormula("=SUM(A1:B1)"); with attention to Google Sheets formula rules.
If your formulas are complex, make sure they are parsed correctly by breaking them down and testing parts separately before combining them.
Updating and Maintaining Your Script
When you’re working with Google Sheets and using Apps Script, keeping everything up-to-date is crucial.
Here are some steps you can take to maintain your script so it functions smoothly:
- Regularly Check for Errors
- You’ll want to watch out for any error messages. If you see one, it usually comes with a line number to help you pinpoint the problem.
- Test Your Functions
- Whenever you write or change a function, test it to make sure it’s doing what you expect. Think of it like checking your answers in a math class.
- Keep Your Code Organized
- Use comments to remind yourself what different parts of your script do. It’s like writing notes in your textbook.
- Update With Care
- If you need to make updates, do it one step at a time and test after each change. This way, you can easily figure out what went wrong if there’s a problem.
- Know Your Script’s Triggers
- Apps Script can run functions automatically based on certain conditions. Make sure your triggers are set correctly, so they run your functions at the right time.
Here’s a simple table to help you remember:
| Action | Purpose |
|---|---|
| Check for error messages | To catch and fix issues quickly |
| Test functions | To ensure they are working properly |
| Organize code with comments | To make it easier to navigate |
| Update one step at a time | To isolate and fix bugs easily |
| Verify triggers | To make sure functions run on schedule |
Remembering to update and maintain your script can save you a lot of headaches in the long run.
Just like you check your phone for updates, keep your script in check, too. When your script is well-maintained, you can trust it to work as you need it to.
Frequently Asked Questions
When you’re working with Apps Script in Google Sheets, you may encounter various issues that can interrupt your workflow.
Knowing how to troubleshoot these errors is crucial.
Why might I encounter a ‘server error occurred while reading from storage’ when using Apps Script with Google Sheets?
This error can occur due to server connectivity issues with Google or when there is a temporary glitch in the system.
It might help to wait five minutes and reload your document to see if the issue resolves itself.
How can I use try/catch to effectively debug an Apps Script in Google Sheets?
Using try/catch blocks in your code allows you to handle exceptions and understand exactly where your script is failing.
When an error occurs in the try section, the catch section logs the error, making it easier to troubleshoot.
What steps should I follow if my Google Sheets Apps Script function, such as doGet, is not found?
First, verify that the function name is spelled correctly and exists in your script.
If everything appears correct, check the project’s deployment settings to ensure that the version being executed corresponds to the one containing your doGet function.
What are the common reasons behind receiving a ‘Bad Request’ error in Google Sheets Apps Script?
A ‘Bad Request’ error usually happens when your script makes an invalid or malformed request.
This could be due to an incorrect range, invalid parameters passed to a function, or an issue with the script’s authorization.
How can I resolve issues where Google Sheets is not working properly with Apps Script?
You can start by checking your internet connection to ensure it’s stable.
Additionally, try clearing your browser’s cache or use an incognito window to run your script to avoid conflicts with browser extensions.
What could be preventing my Apps Script from saving changes in Google Sheets?
Possible reasons include script timeouts, exceeded quotas, lack of permissions, or conflicts with other scripts or changes.
Ensure you’re operating within the Apps Script quotas and that your script has the necessary permissions.
Other articles you may also like: