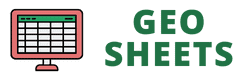If you’re knee-deep in numbers and cells all day, knowing your way around Google Sheets with a few handy keyboard shortcuts can be a total game-changer.
Mastering Google Sheets shortcuts can significantly enhance your productivity. Whether you’re a spreadsheet novice or a seasoned data analyst, learning these shortcuts can transform your workflow and unlock the full potential of Google Sheets.
Getting the hang of these shortcuts is a bit like learning a secret language that makes everything in Google Sheets faster and smoother.
In this article, I have listed the most useful Google Sheets shortcuts. You can start by using some of these that you need more often and slowly add more of these to your arsenal.
Note: You don’t need to know all of these (but make sure to learn the ones that you need to use most often).
I have divided these Google Sheets shortcuts into separate categories so it’s easier for you to go through them.
Click here to download my Google Sheets Shortcuts PDF for free
Common Starter Google Sheets Shortcuts
| Shortcut | What Does it Do? |
|---|---|
| Ctrl + S | Saves the current document (Note: every change is saved automatically in Drive) |
| Ctrl + O | Opens a new Google Sheets document |
| Ctrl + P | Opens the print setup to print the current sheet |
| Ctrl + C | Copies the selected cells to the clipboard |
| Ctrl + X | Cuts the selected cells and stores them in the clipboard |
| Ctrl + V | Pastes content from the clipboard into the selected cells |
| Ctrl + Shift + V | Pastes only the values from the clipboard without formatting |
| Ctrl + / | Displays a list of common keyboard shortcuts for Google Sheets |
| Shift + F11 | Inserts a new sheet in the current Google Sheets document |
| Ctrl + Shift + F | Toggles the compact controls feature to minimize the toolbar |
| Ctrl + Shift + K | Toggles input tools on and off for spreadsheets in non-Latin languages |
| Ctrl + Z | Undoes the last action |
| Ctrl + Y | Redoes the last action that was undone |
| Ctrl + Shift + Z | Provides an alternative method for redoing the last action |
| F4 | Repeats the last action, also used as an alternative for redo |
Selection Related Shortcuts
| Shortcut | What Does It Do? |
|---|---|
| Ctrl + Space | Selects the entire column where the cursor is positioned. |
| Shift + Space | Selects the entire row where the cursor is located. |
| Ctrl + A | Selects all cells in the current sheet. |
| Ctrl + Shift + Space | Serves as an alternative shortcut to select all cells in the sheet. |
Find and Replace Shortcuts
| Shortcut | What Does It Do? |
|---|---|
| Ctrl + F | Opens the ‘Find’ dialog to search for text in the sheet. |
| Ctrl + H | Opens the ‘Find and replace’ dialog to search for text and replace it with different text in the sheet. |
Data Entry Shortcuts
| Shortcut | What Does It Do? |
|---|---|
| Ctrl + Enter | Fills the selected cell range with the current entry. |
| Ctrl + D | Duplicates the contents of the topmost cell in a column downward to fill the selected cells in the same column. |
| Ctrl + R | Copies the contents of the leftmost cell in a row to the right to fill the selected cells in the same row. |
Click here to download my Google Sheets Shortcuts PDF for free
Navigation Shortcuts in Google Sheets
| Shortcut | What Does It Do? |
|---|---|
| Home | Moves the cursor to the beginning of the current row. |
| Ctrl + Home | Navigates to the beginning of the spreadsheet. |
| End | Moves the cursor to the end of the current row. |
| Ctrl + End | Navigates to the last cell with content on the spreadsheet. |
| Ctrl + Backspace | Scrolls the view back to the active cell. |
| Ctrl + Shift + Page Down | Moves to the next sheet in the workbook. |
| Ctrl + Shift + Page Up | Moves to the previous sheet in the workbook. |
| Alt + Shift + K | Displays a list of all sheets within the current workbook. |
| Alt + Enter | Opens the selected hyperlink in the current cell. |
| Alt + Shift + X | Opens the ‘Explore’ feature to search the web or your Sheets. |
| Ctrl + Alt + Shift + M | Moves the keyboard focus out of the spreadsheet grid. |
| Alt + Shift + Q | Activates the ‘Quicksum’ feature for the selected range of cells. |
| Ctrl + Alt then E then P | Moves the focus to a popup, useful for links, bookmarks, and images. |
| Ctrl + Alt + R | Opens a drop-down menu on a cell that has been filtered. |
| Ctrl + Alt + Shift + H | Opens the revision history to review changes made to the document. |
| Shift + Esc | Opens the chat inside the spreadsheet; pressing it again closes the drawing editor. |
Formatting Related Shortcuts
| Shortcut | What Does It Do? |
|---|---|
| Ctrl + B | Applies bold formatting to the selected cells or text. |
| Ctrl + I | Applies italic formatting to the selected cells or text. |
| Alt + Shift + 5 | Applies strikethrough formatting to the selected cells or text. |
| Ctrl + U | Applies an underlined formatting to the selected cells or text. |
| Ctrl + Shift + E | Aligns the content of the selected cells to the center. |
| Ctrl + Shift + L | Aligns the content of the selected cells to the left. |
| Ctrl + Shift + R | Aligns the content of the selected cells to the right. |
| Ctrl + \ | Removes all formatting from the selected cells. |
| Ctrl + Shift + 7 | Applies an outer border to the selected cells. |
| Alt + Shift + 1 | Applies a top border to the selected cells. |
| Alt + Shift + 2 | Applies a right border to the selected cells. |
| Alt + Shift + 3 | Applies a bottom border to the selected cells. |
| Alt + Shift + 4 | Applies a left border to the selected cells. |
| Alt + Shift + 6 | Removes all borders from the selected cells. |
| Ctrl + K | Inserts a hyperlink into the selected cell or text. |
| Ctrl + ; | Inserts the current date into the selected cell. |
| Ctrl + Shift + ; | Inserts the current time into the selected cell. |
| Ctrl + Alt + Shift + ; | Inserts both the current date and time into the selected cell. |
| Ctrl + Shift + 1 | Formats the selected cells as decimal numbers. |
| Ctrl + Shift + 2 | Formats the selected cells as time. |
| Ctrl + Shift + 3 | Formats the selected cells as a date. |
| Ctrl + Shift + 4 | Formats the selected cells as currency. |
| Ctrl + Shift + 5 | Formats the selected cells as a percentage. |
| Ctrl + Shift + 6 | Formats the selected cells as an exponent. |
Notes and Comments Related Shortcuts
| Shortcut | What Does It Do? |
|---|---|
| Shift + F2 | Inserts a new note or edits an existing note in the selected cell. |
| Ctrl + Alt + M | Inserts or edits a comment in the selected cell. |
| Ctrl + Alt + Shift + A | Opens the discussion thread related to the selected comment. |
| Ctrl + Alt then E then C | Closes the currently open comment or discussion thread. |
| Ctrl + R | Replies to the currently selected comment. |
| Ctrl + Enter | Saves the entered comment or note. |
Menu Related Shortcuts
| Shortcut | Function in Google Chrome | Function in Other Browsers |
|---|---|---|
| Alt + F | Opens the File menu. | – |
| Alt + Shift + F | – | Opens the File menu. |
| Alt + E | Opens the Edit menu. | – |
| Alt + Shift + E | – | Opens the Edit menu. |
| Alt + V | Opens the View menu. | – |
| Alt + Shift + V | – | Opens the View menu. |
| Alt + I | Opens the Insert menu. | – |
| Alt + Shift + I | – | Opens the Insert menu. |
| Alt + O | Opens the Format menu. | – |
| Alt + Shift + O | – | Opens the Format menu. |
| Alt + D | Opens the Data menu. | – |
| Alt + Shift + D | – | Opens the Data menu. |
| Alt + T | Opens the Tools menu. | – |
| Alt + Shift + T | – | Opens the Tools menu. |
| Ctrl + Alt + Shift + = | Opens the insert menu (with cells selected). | – |
| Ctrl + Alt + = | Opens the insert menu (alternative). | – |
| Ctrl + Alt + – | Opens the delete menu (with cells selected). | – |
| Alt + M | Opens the Form menu. | – |
| Alt + Shift + M | – | Opens the Form menu (when the spreadsheet is connected to a form). |
| Alt + N | Opens the Add-ons menu. | – |
| Alt + Shift + N | – | Opens the Add-ons menu. |
| Alt + H | Opens the Help menu. | – |
| Alt + Shift + H | – | Opens the Help menu. |
| Alt + A | Opens the Accessibility menu. | – |
| Alt + Shift + A | – | Opens the Accessibility menu (when screen reader support is enabled). |
| Alt + Shift + S | Opens the Sheet menu (for actions like copy, delete, etc.). | – |
| Ctrl + Shift + \ | Opens the Context menu. | – |
Click here to download my Google Sheets Shortcuts PDF for free
Insert, Delete, Hide/Unhide Rows or Columns Related Shortcuts
| Shortcut | What Does It Do? |
|---|---|
| Ctrl + Alt + = | Inserts a new row above the current row. |
| Ctrl + Alt + E, then I, then R | Inserts a new row below the current row. |
| Alt + I, then R | Alternative shortcut to insert a row above. |
| Alt + I, then W | Alternative shortcut to insert a row below. |
| Ctrl + Alt + – | Deletes the selected row(s). |
| Alt + E, then D | Alternative shortcut to delete a row. |
| Ctrl + Alt + Shift + = | Inserts a new column to the left of the current column. |
| Ctrl + Alt + E, then I, then C | Inserts a new column to the right of the current column. |
| Alt + I, then C | Alternative shortcut to insert a column to the left. |
| Alt + I, then O | Alternative shortcut to insert a column to the right. |
| Alt + E, then E | Deletes the selected column(s). |
| Alt + E, then M | Hides the selected row(s). |
| Alt + Shift + 9 | Alternative shortcut to hide a row. |
| Alt + E, then 3 | Unhides any hidden rows within the selection. |
| Alt + Shift + 0 | Alternative shortcut to unhide a row. |
| Alt + E, then H | Hides the selected column(s). |
| Ctrl + 9 | Alternative shortcut to hide a column. |
| Alt + E, then U | Unhides any hidden columns within the selection. |
| Ctrl + 0 | Alternative shortcut to unhide a column. |
| Alt + E, then G, then H | Groups the selected rows or columns. |
| Alt + E, then U, then G | Ungroups the selected rows or columns. |
| Alt + E, then A, then G | Adds subtotals to the selected range of cells. |
Formula Related Shortcuts
| Shortcut | What Does It Do? |
|---|---|
| = | Starts a new formula in the selected cell. |
| Tab | Autocompletes a formula while typing. |
| Ctrl + Shift + T | Inserts an array formula, which performs multiple calculations on one or more items in an array. |
| F2 | Allows editing directly in the active cell, making it easier to modify existing content. |
| Ctrl + ` | Toggles the display to show all formulas in the sheet, instead of the resulting values. |
| Ctrl + R | Fills the content of the selected cell(s) to the right with the content of the leftmost cell. |
| Ctrl + D | Fills the content of the selected cell(s) downward with the content of the uppermost cell. |
Screen Reader Shortcuts in Google Sheets
| Shortcut | What Does It Do? |
|---|---|
| Ctrl + Alt + Z | Announces the address or coordinates of the currently selected cell. |
| Ctrl + Alt + Shift + H | Reads aloud the column and row headers of the currently selected cell. |
| Ctrl + Alt + Shift + X | Toggles the Braille support for a screen reader to interface with Braille displays. |
| Ctrl + Alt + Shift + S | Announces the formatting applied to the currently selected cell. |
So these are most of the Google Sheets shortcuts that you would need to know to be a lot more efficient in your day-to-day work.
If you have used shortcuts in Excel, you would notice that most of these are the same or similar to the ones in Microsoft Excel.
Also note that Excel, being a desktop application, has a lot more shortcuts than Google Sheets. So, you may not always find an equivalent of a shortcut in Excel in Google Sheets.
Click here to download my Google Sheets Shortcuts PDF for free
Other Google Sheets articles you may also like: