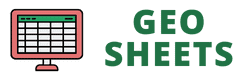Merging cells in Google Sheets is a handy feature when you want to create headers, combine related information, or simply improve the visual layout of your spreadsheet.
While you can always use the mouse to merge cells, knowing the keyboard shortcut can save you time and boost your productivity.
Shortcut to Merge Cells in Google Sheets
Here’s the shortcut to merge cells in Google Sheets:
On Windows or Chrome OS:
Alt + O + M + Enter
On macOS:
Control + Option + O + M + Enter
Using the Keyboard Shortcut
Below are the steps on using the shortcut to merge cells in Google Sheets
On Windows or Chrome OS:
- Select the cells you want to merge.
- Press and release Alt, then press O, and finally press M.
- The selected cells will instantly merge into one larger cell.
On macOS:
- Select the cells you want to merge.
- Press and hold Ctrl and Option, then press M.
- The selected cells will merge immediately.
You can use the same shortcut to unmerge any merged cells in Google Sheets
Additional Things to Know
- ⚠️ When you merge cells, the content of the upper-left cell is kept, and any other content in the merged range is deleted. Be careful not to lose important data!
- The Windows/Chrome OS shortcut (Alt + O, M) is part of the legacy menu shortcut system. It’s like telling Google Sheets to open the “Format” menu (O) and then choose “Merge” (M).
- If you find these shortcuts tricky to remember, you can always use the Format menu or the merge icon in the toolbar.
- Excessive use of merged cells can sometimes make it harder to sort or filter your data. Use this feature only when absolutely needed.
Other Google Sheets articles you may also like: