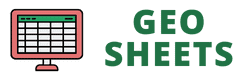Adding new rows to your spreadsheet is a common task when working with data in Google Sheets.
While you can always use the mouse to insert rows, knowing the keyboard shortcut can make your workflow much smoother and faster, especially when you need to add multiple rows quickly.
Shortcut to Insert Row in Google Sheets
Below are the shortcuts to insert rows in Google Sheets:
On Windows and Chrome OS:
Ctrl + Alt + =
On macOS:
⌘ + Option + =
How to Use the Shortcut
On Windows or Chrome OS:
- Select the row below where you want to insert the new row. You can also select multiple contiguous rows if you want to insert multiple rows above the selected rows.

- Press and hold Ctrl and Alt, then press =.
- A new row(s) will be inserted above your selection.

On macOS:
- Select the row (or rows) above which you want to insert the new row.
- Press and hold ⌘ (Command) and Option, then press =.
- A new row will appear above your selection.
Also read: Delete Row Shortcut in Google Sheets
Inserting Multiple Rows Using Shortcut
To insert multiple rows at once:
- Select the number of rows you want to insert (e.g., select three rows to insert three new rows above the selection).
- Use the same shortcut as above.
- Google Sheets will insert the same number of rows as you had selected.
Inserting Rows Below Using Shortcut
If you want to insert rows below the selected row in Google sheet, you can use the below keyboard shortcut:
On Windows and Chrome OS
ALT + SHIFT + I + R + B
To use this shortcut, hold the ALT and the SHIFT keys and then press the I key, then leave all the keys and press the R and the B keys one after the other
For Mac OS
Ctrl+ Option + I, then B
Additional Things to Know
- The shortcut works even if you have multiple cells in a row selected, not just the entire row. But if you have the cell selected instead of the entire row you will see an additional menu pop up where you can select the option to insert rows above or below the selected cells.
- If you have a filtered view active, inserting rows might affect your filter results.
- Remember, inserting rows can shift your data and potentially affect formulas that reference specific cell locations.
- For mouse users, you can always right-click on a row number and select “Insert 1 above” from the context menu.
Other Google Sheets articles you may also like: