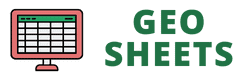Have you ever considered making those boring spreadsheets more appealing using symbols or special characters?
Consider a scenario where you are talking about financial growth. Instead of only showing an ocean of numbers to your audience, you just add simple upward or downward arrows to the respective numbers that show the growth or decay effectively.
Or you are sending a report with checkmarks (✅) for the manager to understand all tasks you have completed.
The symbols add versatility to your data, making them more interesting than just the numbers.
Through this section, I will teach you various ways to insert symbols and special characters in Google Sheets. Sounds interesting?
Let’s dive deep into the ocean of symbols!
Using Google Docs Special Character Functionality
Even though Google Sheets doesn’t have the default option to insert Symbols in cells (such a pity!) but, Google Docs does have it, and it is one of the simplest ways to insert symbols in your Google Sheets.
Insert the symbols in Google Docs, and then copy them into the Google Sheets.
No formulas to remember, no hard-to-understand codes to write, everything’s just easy peasy!
1. Open the Chrome browser and launch the Google Doc through the Google Apps menu.

2. Inside the blank Google Doc that opens up, click on the Insert menu and select the Special characters option.

3. This will open up the Insert special character window. The first dropdown represents the Category. Choose the Symbol option from it. From the second dropdown that represents the Subcategory, select the Math option. All the mathematical symbols will show up below.

4. Select the specific symbol you want to add to the doc. I choose a summation (⅀) symbol for this demo.

5. Once you add the symbol, close the window > select the symbol > copy it using the Ctrl + C on Windows device. If you are using a Mac, use Cmd + C to copy the symbol. Go to cell B2 in Google Sheets and Paste the copied symbol using Ctrl + V or Cmd + V, depending on the operating system.

Various Ways of Adding the Symbol in Google Docs
There are various ways apart from clicking on the one you want to add. Usually, the Insert special character option is cluttered, and you might not find something you want to add. For such cases, you have two different options as below.
1. You can search for the symbol you want to add through the search box. Just type in the name (say, for example, summation), and you will see all the symbols associated with that name.

2. Alternatively, you can draw the symbol below the search bar, and the system will show the closest matching symbols through the left-hand side.

That’s how easily you can add the symbol in Google Sheets using the copy from Google Docs method.
Using the Character Map in Windows
If you are on a Windows computer, the Windows Character Map is a handy tool that helps you add special characters to Google Sheets. It allows you to choose a variety of symbols and characters, most of which are not present in your regular keyboard.
Let’s see how to utilize it to add special characters in Google Sheets easily.
You can open the character map using different options in Windows. However, accessing it through the Search bar is the most convenient way
1. Go to the Search bar beside the Start button on your Windows system and type “character map.” It will show the Character Map application. Click on the Open button below it to access the same.

Once opened, the Character Map looks like below.

As you can see, there are a set of special characters as well as different symbols for you to choose from. You can scroll through this list.
2. Double-click on any symbol that you want to add to the Google Sheets. This operation will send the symbol or special character down to the “Characters to copy:” area.

Pro Tip: Alternatively, you can click on any symbol or special character and hit the Select button to add it to the “Characters to copy:” area.
3. Now, click on the Copy button placed beside the Select button to copy the symbols.

4. Go to the Google Sheets and paste the symbol using Ctrl + V in cell B2. You will see the symbols in there now.

That’s how you can insert special characters in Google Sheets using the Character Map.
Note: There is an Advanced view checkbox in the Character Map window that opens up. If you check it, there are a variety of filters you can choose from different dropdowns to see the specific set of special characters or symbols.
For example, the below screenshot only shows the Greek symbols. It makes life easier when you only want to focus on certain special characters.

There is also the “Search for:” option, which can be used to interact with a character map to show a specific symbol or special character by typing the name of that symbol or special character. For example, I am getting a relevant symbol for the word Summation in the screenshot below.

Using the Alt Codes in Google Sheets
Until now, I have shown you the ways where I use some other apps to access the symbols or special characters and then copy them to Google Sheets.
In this section, though, you are not using other apps but the Alt key from your keyboard in combination with some numeric codes to add the symbols or special characters in Google Sheets. The method is one of the convenient in a way that you are inserting the special characters through the keyboard itself.
Let’s explore how!
1. In Google Sheets, go to the cell where you want to add the special character or symbol. In my case, I am choosing cell B2. Double-click on the cell to enter into the Edit mode.

Pro Tip: You can also use the F2 (or Fn + F2) key to enter the Edit mode.
2. Hold the Alt key from your keyboard and type 13 from your keyboard’s number pad. Release the Alt key, and you will see the music symbol ( ♪) in cell B2.

I have the symbol added with just a few presses on my keyboard.
Clearly, knowing specific codes for a specific character is the key here, and that’s why the list of all possible combinations of Alt keys is here.
Warning: This method only works when you have a num-pad on the right-hand side of your keyboard. If you try to use the numbers strip above the QWERTY, you will probably fail to add the special characters or symbols in Google Sheets using this method.
Note: It is also mandatory to enter into the Edit mode for this formula to work. Otherwise, you will not get the desired output.
Using the UNICHAR Function
Another exciting approach while adding symbols or special characters in Google Sheets is using the UNICHAR function.
Every special character or symbol has a unique alphanumeric (sometimes only numeric, sometimes with special characters) code decided by the Unicode standard system.
The UNICHAR function identifies such codes and generates the special characters or symbols in return as an output.
1. In Google Sheets, go to any cell where you want to have a symbol or special character. I am choosing cell B2 for this demo.

2. insert a summation symbol in cell B2 using the following formula. The argument inside the function (931) is a unicode for the summation symbol.
=UNICHAR(931)

Here, the value 931 represents the small summation in Unicode. However, if you use 8721, you should get the identical result, showing the large summation symbol compared to the one you get in the above screenshots.

This example shows the wide variety of Unicodes available to get the same result in different ways.
There are various websites providing a list of Unicode that you can use to insert special characters or symbols. I prefer this one.
Using the CHAR Function
Similar to the UNICHAR function, you can also use the CHAR function to return a special character or a symbol in Google Sheets. The Function uses the ASCII (American Standard Code for Information Interchange) code assigned to special characters or symbols to return them as an output.
1. In Google Sheets, go to cell B2 where you want to add a special character or symbol. You are free to use any other cell, the formula still works.

2. Add the following formula in cell B2 to get the relevant character associated with the ASCII code.
=CHAR(169)

The code 169 represents the copyright symbol based on ASCII standards, and hence, you see the symbol on the front.
Note: The original ASCII codes are limited to 255 characters. They are ranging from 0-255. Hence, the function has a limited capability to add special characters. However, the best part is that the CHAR function also supports the Unicode characters. Hence, you can extend the use case of this function based on the Unicode characters.
What is the difference between UNICHAR and CHAR?
A common question that might arise in your mind is, what is the difference between the UNICHAR and CHAR functions?
The UNICHAR function follows Unicode, which is based on the universal character encoding standards. The codes assigned here for each character or symbol are unique in their own ways.
On the other hand, the CHAR function follows the ASCII standards. It is an older encoding system compared to the Unicode encoding system, which is only limited to the 255 characters that cover the English characters, numbers, and few of the latin/greek symbols.
So, if you want advanced symbols, special characters, or smilies, the UNICHAR function will suffice that. The CHAR function should be used if the limited set of symbols and special characters suffice your requirement.
Using the Google Sheets Extention
Even though Google Sheets doesn’t have a predefined option for Special Characters in the Insert menu, you can use the extensions available in Google Workspace Marketplace that gets added to the Google Sheets environment and then can be used to insert special characters without using any function or copying it from other sources.
Installing an Extension
Follow the steps below to install an Extension that allows you to add Special Characters in Google Sheets.
1. In Google Sheets, select the Extensions menu and expand the Add-ons dropdown. There is an option named Get add-ons. Click on it to launch the Google Workspace Marketplace.

2. Inside the Google Workspace Marketplace, type and search “Special Characters” through the Search bar. It will provide all the extensions that allow adding special characters or symbols.

Note: The extensions you see on your screen might differ from what you see in this screenshot, depending on when you are accessing the functionality.
3. I choose the first extension from hdas49. Click on it to see the installation options. Click on the Install button to add this add-on to the Google Sheets.

4. Once installed, you will see the add-on when you click on the Extensions menu in Google Sheets.

Note: Whenever you are into a new Google Sheets session, it will ask you permission to install any Extension. You must connect to your Gmail account and then allow the Extension to have some permissions. See below.

Using the Extension to Add Special Characters
1. Go to the Extensions menu and select the Special Characters add-on dropdown. Choose Insert to launch the Extension.

You will see the Special Characters window on the sheet’s right-hand side.

2. Now, select the specific cell you want to add the special character at (I am choosing cell B2). Select the special character ANTICLOCKWISE OPEN CIRCLE ARROW from the window.

3. You will see the character in cell B2.

You can also search for a specific symbol or special character and insert it in Google Sheets.

The extension might ask for payments and is not entirely free (I assume it is free for a few days). So, please check accordingly before using it. I am not promoting anything here.
Search on Web Browser
Another way to insert a special character in Google Sheets is by searching for the symbol or special character on the web and copying it into your sheet.
This method might not be foolproof because, based on the search results/region/browser settings, you might get different results for the symbol you are looking for.
1. Search the symbol you are looking for on the web browser. It will give you a variety of options to choose from.

2. Go to any of the websites, and you will see the symbol with the Copy option. Click on it and use Ctrl + V in Google Sheets to paste the same.

Using an Emoji Keyboard
If you want more enhanced and colorful symbols, the built-in Emoji Keyboard is probably the best option. It allows you to add colored special characters based on your requirements. Similar to the way you insert them in WhatsApp chats.
1. If you are using a Windows computer, hit the “Windows + .” key combination from your keyboard to launch the Emoji Keyboard. For Mac users, you can use the Command + Control + Space keys together.

2. You can select the emojis from the first tab representing the recently used ones. Or you can go through the different tabs representing different categories and choose the emoji of your choice. Click on it to add it to cell B2 (Assuming you have already been at cell B2 from Google Sheets).

In this article, we discussed eight different methods to add symbols or special characters in Google Sheets.
I hope you now comprehensively know how to get this done. Please let me know through the comment box if there are any other methods I have failed to cover in this article.
Other articles you may also like: