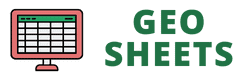Google Apps Script is a powerful development platform that allows you to build custom solutions and automate tasks within Google Sheets.
It is a JavaScript-based language, providing a convenient way for you to interact with various Google Apps, including Sheets, making it easier for you to extend their functionality.
Whether you’re looking to create custom functions, add menus, or develop complex data processing workflows, Google Apps Script serves as an integral tool that unlocks the full potential of Google Sheets.
By using Google Apps Script, you have the ability to create scripts that can interact with other Google services, automate repetitive tasks, and manipulate data in ways that standard spreadsheet functions can’t.
For example, you can build custom sidebar interfaces or dialog boxes, perform batch operations, and pull in data from external sources.
Google Sheets becomes more than just a place to store data; it becomes a dynamic environment that can be customized to fit your specific needs. With Extending Google Sheets, you’ll find resources to get started.
Getting Started with Google Apps Script
Google Apps Script provides a robust platform for you to extend and automate functionality in Google Sheets.
It requires no specialized setup to begin scripting; with just a web browser, you can start creating custom functions and automation directly within your Google Sheets spreadsheets.
Understanding Google Apps Script
Google Apps Script is a cloud-based scripting language for light-weight application development in the G Suite platform.
It offers the means to boost your Google Sheets by automating tasks, connecting with other Google services, and much more.
For beginners, there are ample resources and tutorials that explain the basics, enabling you to progress from simple to complex scripts at your own pace.
Setting Up the Apps Script Editor
To get started, open your Google Sheet and navigate to Extensions > Apps Script.
This will open the Apps Script editor—a built-in code editor where you can write, test, and deploy your scripts.
It’s user-friendly for beginners, yet powerful enough for experienced developers. To add functionality to your Google Sheets, you create functions in the editor using JavaScript-like syntax.
Remember, the first step is simply to get familiar with the environment. The Apps Script editor provides functions such as logging and debugging to help you develop your scripts effectively.
Also read: Google Sheets Apps Script Not Working
Fundamentals of Scripting in Sheets
In Google Sheets, mastering the fundamentals of scripting with Google Apps Script can unlock powerful automation and functionality beyond standard formulas.
By leveraging JavaScript, you can streamline tasks, customize features, and enhance your data management capabilities.
The Basics of JavaScript in Apps Script
You’ll find that Google Apps Script is based on JavaScript, so a solid understanding of JavaScript’s syntax, operations, and data types is vital.
Your scripts can take advantage of functions to perform operations on sheet data, manipulate cells, and respond to events within your spreadsheet.
Script Structure and Functions
A well-organized script is key to efficiency and maintainability. It’s composed of a series of functions—blocks of code that carry out specific tasks.
You can define your own custom functions to process values, interact with cells, and apply complex formulas.
- Structure example:
function myFunction() { ... }function calculateSum(range) { ... }
Working with Sheet Data
Interacting with sheet data is a primary use of Google Apps Script.
Use variables to store values, such as text (strings) and numbers, before manipulating them. For instance, read values from a range of cells and write the output to another part of your sheet.
- Data operation example:
- Read:
var values = SpreadsheetApp.getActiveSpreadsheet().getRange('A1:B10').getValues(); - Write:
SpreadsheetApp.getActiveSpreadsheet().getRange('A1:B10').setValues(values);
- Read:
Remember to utilize resources like Fundamentals of Apps Script with Google Sheets #1: to get a practical grounding in scripting against Google Sheets.
Manipulating Google Sheets Using Script
Google Apps Script powers up your Google Sheets, enabling you to read and write data, automate processes through macros, and craft custom functions tailored to your needs.
Reading and Writing Data
Google Apps Script allows you to programmatically read from and write data to your Google Sheets.
You can access the cells within your spreadsheets, retrieve values, and update them as needed.
For example, with Apps Script, you can write a function that collects data from different sources and populates a sheet, or updates certain cells based on specific criteria.
Automating Common Tasks with Macros
Macros in Google Sheets are sequences of commands and actions that you can record and save.
By using the macro recorder, you can automate repetitive tasks without writing any code.
Once recorded, you can bind these macros to a button or a menu item for easy access. This can save you time and ensure consistency in your data processing.
Creating Custom Functions
Beyond pre-built functions, you can create custom functions in Google Sheets using Apps Script.
These functions work just like built-in functions such as SUM or AVERAGE.
You write them using JavaScript in the script editor, and they can be used to calculate results, format text, or even pull in data from external APIs directly into your spreadsheet.
Enhancing Sheets with Custom Features
Google Sheets becomes significantly more powerful when you integrate Google Apps Script to create tailored solutions for your workflows.
By injecting custom menus and designing robust sidebars, you personalize your own user interface within Sheets.
Adding Custom Menus and Buttons
Custom menus and buttons in Google Sheets offer enhanced functionality directly within your spreadsheet.
To add custom menus, you’ll use Google Apps Script where you define the menu items and assign functions to them. This allows you to run specific scripts with just a few clicks, streamlining repetitive tasks.
For instance, you may add custom functions to a menu to sort data or to mark certain rows based on custom criteria.
To implement a clickable button, insert a drawing, assign your script, and thus create an interactive experience. This addition is not just a boost to productivity but also to user experience.
Designing a Custom Sidebar
A custom sidebar in Google Sheets provides a dedicated space for tools and applications that you create within your spreadsheet.
By utilizing Google Apps Script, you’re able to make a sidebar that is interactive and responsive to your needs. Within the sidebar, you can house forms, display information, or control features of the Sheet itself.
Your custom sidebar can be populated with various HTML, CSS, and JavaScript elements, making the possibilities for customization vast.
For example, it can include input fields to update cells in the sheet or buttons to execute complex sequences of Google Apps Script functions. The sidebar stays accessible as you work, maximizing efficiency.
Integration with Google Workspace
Google Apps Script is a robust scripting platform built into Google Workspace, enabling you to bolster your Google Sheets with expanded functionality.
By using Apps Script, you can connect and interact seamlessly with other Google services such as Google Drive, Gmail, and Calendar.
Interacting with Google Drive
Your Google Sheets can deeply integrate with Google Drive by using Apps Script. It allows you to create, manage, and share files programmatically.
For instance, you might use it to generate a new Google Doc for each row of data in a spreadsheet or save custom reports automatically to Drive.
Managing permissions is also straightforward through Apps Script, as you can set who has access to your files with just a few lines of code.
- Create files: Automatically generate documents, spreadsheets, presentations, or other file types directly within Drive.
- Manage permissions: Easily control who can view or edit your files to maintain data integrity and privacy.
Connecting with Gmail and Google Calendar
Apps Script also connects your spreadsheets with Gmail and Google Calendar.
Automatic email notifications based on spreadsheet data can be sent through Gmail, such as sending tailored messages or alerts to a list of recipients.
With Calendar integration, you can set up events or reminders correlating with your spreadsheet’s data, making it incredibly efficient for scheduling and time management.
- Gmail integration:
- Send emails when certain conditions are met in your sheet.
- Distribute mass personalized emails with dynamic content from your spreadsheet.
- Google Calendar integration:
- Create calendar events from your spreadsheet entries.
- Sync spreadsheet data with your calendar for up-to-date scheduling and reminders.
Advanced Scripting Techniques
In your journey to mastering Google Apps Script with Google Sheets, understanding how to manipulate triggers and events, as well as integrating with various Google services, can unlock a new level of automation and efficiency.
Using Triggers and Events
Triggers are fundamental to automating tasks in Google Sheets. They allow you to execute scripts automatically when certain events occur. For example, you have simple triggers like onOpen(), which runs a script when a document is opened, and onEdit(), which activates when a user edits a cell in the spreadsheet.
To set up more complex automated tasks, you can configure installable triggers. These triggers can respond to events such as form submissions (onFormSubmit) or changes in spreadsheet structure (onChange).
You are also able to specify time-based triggers, making it possible to run scripts at regular intervals, from minutes to months.
Utilizing triggers effectively requires understanding the types of events that Google Sheets can respond to.
An event object is created every time an event occurs, holding information about the specific event. To exemplify, in an onEdit event, the event object includes details about the range that was edited, the new value, and more.
Leveraging Google Services
Within Google Apps Script, integrating with other Google services enhances the power of your scripts.
For instance, the Spreadsheet service is at the core of scripting with Sheets—it’s what you manipulate to interact with data, create ranges, and modify the spreadsheet itself.
Google Apps Script also provides services that allow integration with Google Maps—known as the Maps service.
With this, you can programmatically calculate directions, geocode addresses, and access other geographic information within your Sheets. This can be particularly helpful when handling large sets of location data or for apps that require dynamic mapping capabilities.
To leverage these services, you use specific methods provided by the Google Apps Script API. For example, you might use
Maps.newGeocoder().geocode('address')to retrieve geographic coordinates for a list of addresses within your sheet, orSpreadsheetApp.getActiveSpreadsheet().getSheets()to get an array of the sheets in the current spreadsheet.
Remember, while you execute advanced techniques, always monitor Google Apps Script quota limits to maintain the performance and reliability of your scripts.
Debugging and Error Handling
In managing Google Apps Script for Google Sheets, handling errors effectively is crucial for smooth operation.
Proper debugging techniques can help identify problems, and understanding how permissions and privacy settings affect your script’s behavior is essential.
Common Issues and Solutions
When working with Google Apps Script, you might encounter runtime errors.
These are issues that occur while your script is running, such as trying to access a range that doesn’t exist or reaching the quota limits set by Google.
To resolve these, carefully check your code for mistakes and ensure you have a catch block in your try-catch statements to handle any exceptions.
For issues that are not immediately obvious, Google Apps Script provides a debugging tool, where you can step through your code line by line and examine the state of variables.
This is particularly valuable when functions are triggered from the sheet itself.
If you have complex issues, logging is your ally. Use Logger.log() to record values and progress at various stages in your script.
Examine these logs after the script runs to gain insights into where things may be going awry.
Reviewing Permissions and Privacy
Permissions form the backbone of security for apps interacting with Google services.
When running scripts, make sure you’ve granted the necessary permissions to avoid the “Authorization required” error, which occurs when your script tries to perform an action it doesn’t have permission to do.
Regularly review permissions to ensure they are both adequate for the needs of your script and not overly permissive to avoid privacy risks.
Permissions can be managed within the Apps Script editor under “File” > “Project properties” > “Scopes”.
Stick to the privacy policy of your organization when handling data through scripts.
Decide who can execute a script and who has access to the results. Be transparent about the data your script collects or uses by auditing and communicating this in your project’s documentation.
Remember, it always pays to take a cautious approach by periodically checking for any changes in Google’s privacy policies or reviewing permissions settings to stay compliant and secure.
Publishing and Sharing Scripts
In Google Sheets, sharing and publishing your Google Apps Script projects is streamlined and offers several avenues for deployment.
Whether you aim to share functionalities within your organization or with the wider audience, understanding permissions and the terms associated with publishing is essential.
Deploying as Web Apps
When you’re ready to share your script as an interactive application, you deploy it as a web app.
This process requires you to configure the execution permissions; you can choose to run the app as yourself or as the user accessing the web app. Additionally, the app’s privacy policy must align with Google’s terms when it goes public.
A web app can be accessed via a URL and can serve a wide array of functions, like processing form submissions or providing a custom interface.
Sharing and Collaborating on Scripts
For collaborative work within a team, Google Apps Script provides features to share and collaborate on script projects.
Pay close attention to the script’s sharing settings to control who can view or edit your project. Ensure that your collaborators are aware of the development platform’s terms and the script’s privacy policy.
Collaborating on scripts directly impacts the versions and the integrity of the code, so precise control of permissions is critical for a seamless teamwork experience.
Remember, while you can share a script easily, including it as a shared library or as an add-on for Google Sheets can extend its usability and ease of access.
Best Practices and Resources
When integrating Google Apps Script with Google Sheets, following best practices ensures efficiency and reliability.
You’ll find valuable resources below that will guide you through optimizing your code and connecting with communities for support.
Code Optimization and Best Practices
For boosting the performance of your Google Apps Scripts, it’s critical to minimize calls to Google’s servers.
Your script runs more swiftly when operations are performed within the script environment itself, rather than making external requests. This principle is not only a time-saver but also lessens the load on Google’s API services.
Moreover, using batch operations instead of single calls in a loop can significantly reduce execution time. For instance, if you’re updating multiple cells in Google Sheets, it’s more efficient to update them in one go rather than one at a time.
For comprehensive guidelines on making your scripts run more efficiently, you can visit the Best Practices | Apps Script page provided by Google for Developers.
Learning Resources and Community
If you’re just starting out or looking to sharpen your scripting skills, you have a plethora of learning resources at your disposal.
For community support, Stack Overflow is a valuable platform where you can ask questions and share your knowledge. Search for the Google Apps Script tag to find solutions or post your own query. Additionally, consider exploring various blogs focused on Google Sheets automation; many offer exclusive content, such as advanced tips and personalized tutorials, that can elevate your scripting game.
Once you’re ready to extend your knowledge, Google’s Codelabs provide hands-on coding experiences that can help deepen your understanding of Apps Script functionalities.
Frequently Asked Questions
Google Apps Script offers the flexibility to create a wide range of automation and functionality within Google Sheets.
This section addresses common inquiries you may have while working with Apps Script on your spreadsheet projects.
What are some common Google Apps Script projects for automation in Google Sheets?
Many users leverage Apps Script for tasks such as formatting and data organization, batch updates, generating reports, and creating custom menus and interfaces.
Understand the capability of Extending Google Sheets to explore a variety of automation possibilities.
How can I create and use custom functions in Google Sheets with Apps Script?
Custom functions in Google Sheets can be created by writing a few lines of JavaScript in the Apps Script editor.
Once written, these functions can be called just like predefined functions to perform specific tasks in your sheets. Learn how to write custom functions to enhance your spreadsheets.
How can you retrieve data from another spreadsheet using Google Apps Script?
By utilizing the Apps Script’s Spreadsheet service, data can be fetched from other spreadsheets with the openById() or openByUrl() methods.
This enables you to pull in data as needed for processing or reporting across multiple sheets. Effortlessly interact with different Google Sheets using this technique.
What are the steps to run an App Script within Google Sheets?
Running an Apps Script within Google Sheets typically involves opening the script editor, writing your code, saving it, and executing the desired function through the Run button.
First-time runs will require authorization. For detailed instructions, a quickstart guide can be very useful.
How can I access and utilize libraries in Google Apps Script for my Sheets project?
Libraries in Apps Script allow you to access functions defined in other scripts, providing a way to share code and collaborate.
After finding a library, add it to your project via the script editor and reference its functions in your code.
Where can I find the script editor if it’s not visible in Google Sheets?
If the script editor is not directly visible in Google Sheets, look for the Extensions menu, then click on Apps Script.
This will launch the script editor, where you can begin scripting for your current spreadsheet. For visual guidance, The Beginners Guide to Apps Scripts in Google Sheets may be consulted.
Other Google Sheets articles you may also like: