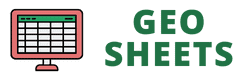Removing unnecessary rows from your spreadsheet is just as important as adding new ones when managing data in Google Sheets.
While you can always use the mouse to delete rows, knowing the keyboard shortcut can significantly speed up your workflow, especially when you need to remove multiple rows quickly.
Shortcut to Delete Row in Google Sheets
Here’s the shortcut to delete a row in Google Sheets:
On Windows and Chrome OS:
Ctrl + Alt + -
On macOS:
⌘ + Option + -
How to Use the Shortcut
On Windows or Chrome OS:
- Select the row(s) you want to delete.
- Press and hold Ctrl and Alt, then press – (minus key).
- The selected row(s) will be immediately deleted.
Note: In case you select a cell instead of the entire row, using the above keyboard shortcut will show you a menu from which you can select to delete that entire row
On macOS:
- Select the row(s) you want to delete.
- Press and hold ⌘ (Command) and Option, then press – (minus key).
- The selected row(s) will disappear from your spreadsheet.
Also read: Insert Row Shortcut in Google Sheets
Deleting Multiple Rows Using Shortcut
To delete multiple rows at once:
- Select all the rows you want to delete.
- Use the same shortcut as above.
- Google Sheets will remove all the selected rows in one go.
Additional Things to Know
- This shortcut deletes the entire row(s) you’ve selected, even if you only have a single cell in the row highlighted.
- Be cautious when deleting rows, as it can affect formulas that reference cells in the deleted rows or below them.
- If you accidentally delete a row, you can immediately undo the action by pressing Ctrl + Z (Windows/Chrome OS) or ⌘ + Z (macOS).
- When you delete a row, all the rows below it will shift up to fill the gap.
- For mouse users, you can always right-click on a row number and select “Delete row” from the context menu.
Other Google Sheets articles you may also like: